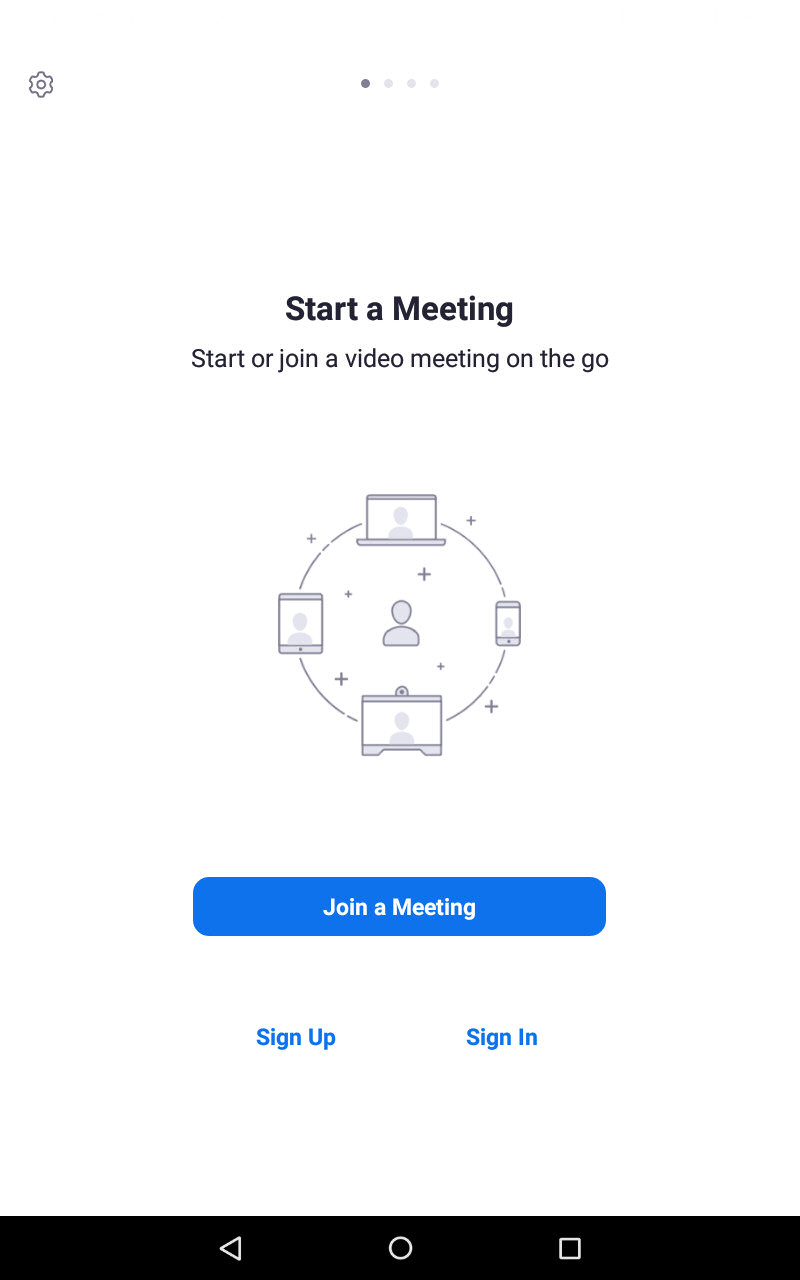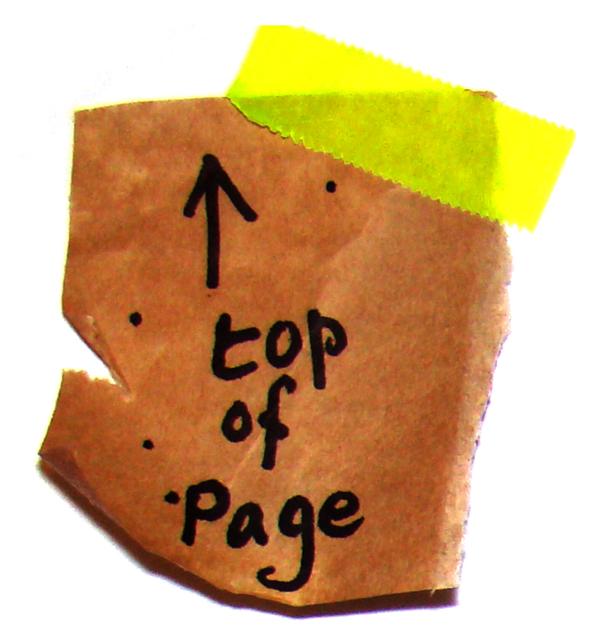First, you need to download and install the Zoom app.
For a Kindle Fire HD tablet, you can only get the app to install from the Amazon website -
LINK HERE
N.B. The official Zoom Tutorials are
HERE
Kindle Initial Setup
Start the Zoom app for the first time, and you should see this screen - you have 2 options
- if you have not signed up for an account on Zoom website, click "Sign Up"
- or - if you already Signed Up for a Zoom account, click "Sign In"
and enter your Email address + other details as required
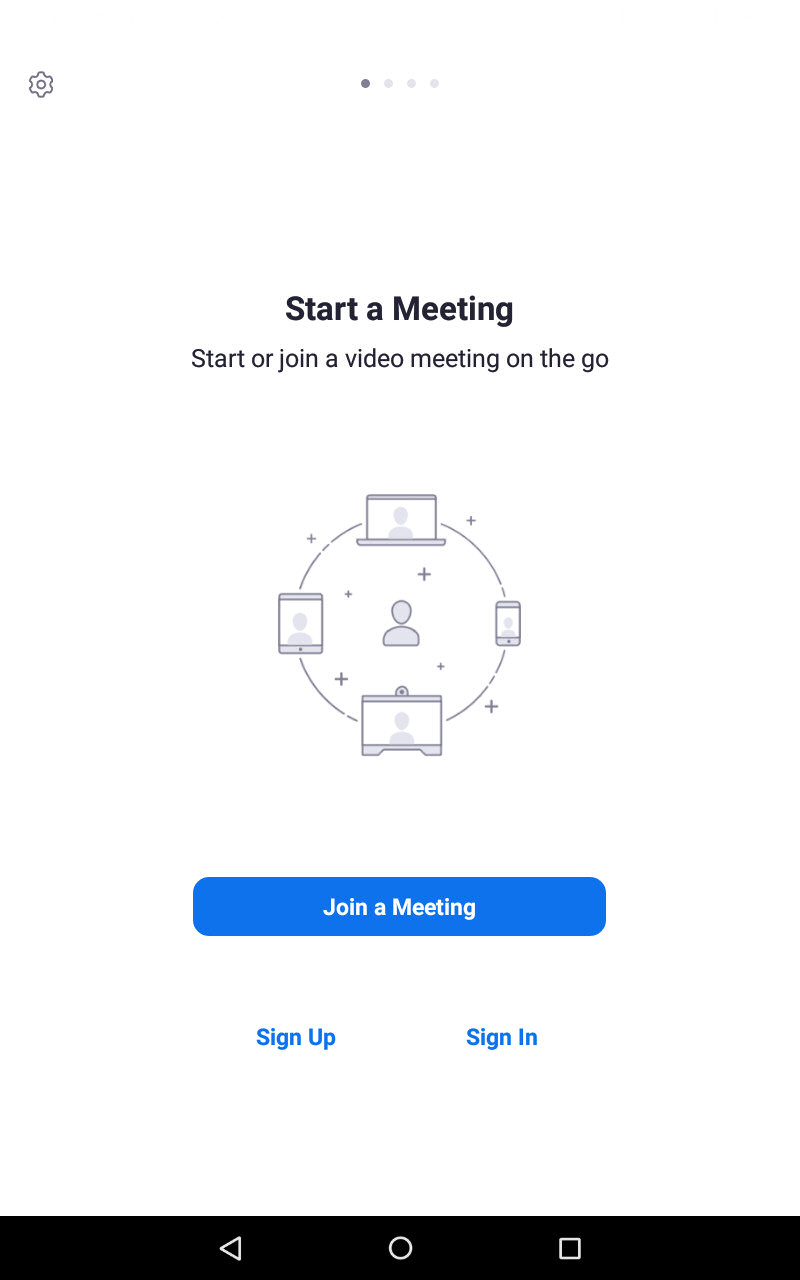
Next time you run the zoom app, click "Sign In"
Join a Zoom Session from a link on Email or Facebook Messenger
Assuming you have downloaded & installed Zoom onto your device, this is how I use it
- if you find a way that suits you better, then don't worry, be happy!
1. Fire up the Zoom app and check it has gone to the Home screen
2. Switch to Email client or Messenger to display the meeting link
3. Click on that link and the Zoom Client screen should open
Taking Kindle Screen Shots
If you want a screen shot at any time, just press "Volume Down" + "On/Off" simultaneously
- you should briefly see a smaller version of the screen in question
- it should be stored on the Kindle in folder Fire > Internal Storage > Pictures
- you can transfer these images to a PC by way of a USB sync cable
- or from the Kindle Home screen, select Docs > Pictures > Screenshots > Local Storage
then tap the 3 dots by the file name and select Delete or Email
- if you have Bluetooth enabled....